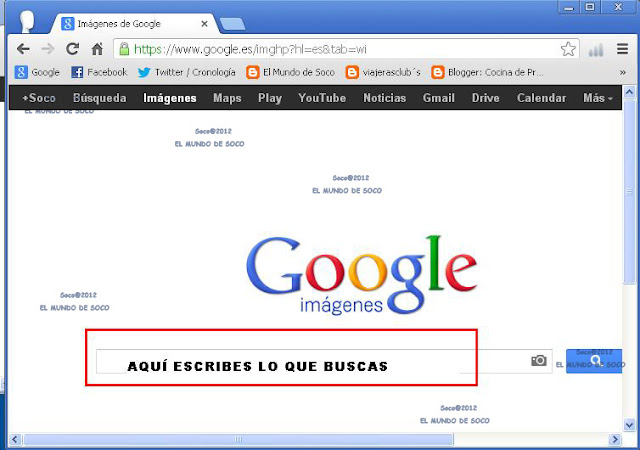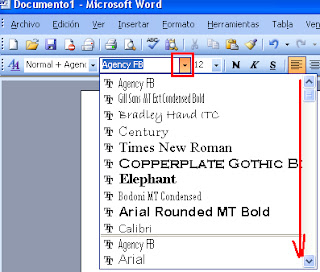En esta presentación te explico con un ejemplo cotidiano las partes del ordenador.
BIENVENIDOS A EL MUNDO DE SOCO
Esta enfocado en apartados básicos como son: Windows, un sistema operativo, como funciona y como trabajar en el.
La utilización de programas como:
Word (sirve para escribir).
Excel: Hojas de Cálculo, para realizar cálculos matemáticos de forma fácil.
Internet: Que es un navegador, como navegar por Internet, favoritos, correo, descarga de archivos...
Espero que lo utilices y que me dijeras si es de utilidad, si encuentras fallos o quieres algo en concreto... no dudes en decirlo: por mensaje en el blog o por correo electrónico a elmundodesoco@gmail.com asunto: consulta
GRACIAS soco_rrista@2012
lablogoteca
Vistas de página en total
haz clic
viernes, 4 de octubre de 2013
QUE ES WORD.
Una pequeña presentación donde te explico que es Word: Para que sirve, que podemos hacer con el....
miércoles, 25 de septiembre de 2013
miércoles, 24 de julio de 2013
martes, 23 de julio de 2013
ENCIENDE LAS BOMBILLAS - JUEGO
JUEGA A ENCENDER LAS BOMBILLAS SEGÚN SE TE INDIQUE.
SI QUIERES JUGAR EN PANTALLA GRANDE ==> HAZ CLIC AQUÍ.
SI QUIERES JUGAR EN PANTALLA GRANDE ==> HAZ CLIC AQUÍ.
martes, 16 de julio de 2013
JUEGO DE LA ARAÑA
INSTRUCCIONES PARA JUGAR:
Debes conseguir salvar a la pobre araña de los camaleones. Una vez dentro del juego, pulsa la tecla o teclas correspondientes a las letras que llevan los camaleones...date prisa pues se comerán a la araña....
MEDIUM (MEDIO) SE COMPLICA LA COSA.
HARD (ENTRENADO) SUPER EXPERTO.
Debes conseguir salvar a la pobre araña de los camaleones. Una vez dentro del juego, pulsa la tecla o teclas correspondientes a las letras que llevan los camaleones...date prisa pues se comerán a la araña....
- Pulsa sobre CLICK TO CONTINUE (CLIC PARA JUGAR).
- Pulsa sobre STAR GAME (NUEVO JUEGO).
- Aquí tienes tres niveles
MEDIUM (MEDIO) SE COMPLICA LA COSA.
HARD (ENTRENADO) SUPER EXPERTO.
- ELIGE TU NIVEL .... y a jugarrrr
miércoles, 3 de julio de 2013
martes, 2 de julio de 2013
TRABAJANDO CON PAINT
Este año mis chicos han vuelto a trabajar con PAINT
El programa de dibujo que tiene Windows y la verdad, son unos artistas y si no comprobarlo vosotros mismos...aquí os dejo sus obras. DEJARLES ALGÚN COMENTARIO..... SEGURO QUE LES ENCANTA Y ESO LES ANIMARÁ PARA SEGUIR APRENDIENDO!!
domingo, 30 de junio de 2013
HISTORIAS ...POR MIS ALUMNOS
Mis alumnos debían hacer un trabajo de fin de curso y aquí algunos nos cuentan cosas sobre su pueblo....
EL TECLADO DE ORDENADOR Y SUS TECLAS (UN ALUMNO)
En el aula de Avanzados los alumnos ya fuera por grupos o de forma individual, hicieron su propio "Mini- Manual" sobre un tema de los vistos en el aula durante el taller 2013.
Y aquí esta uno de ellos.
Y aquí esta uno de ellos.
sábado, 29 de junio de 2013
viernes, 28 de junio de 2013
martes, 23 de abril de 2013
LAS CARPETAS WINDOWS
QUE ES UNA CARPETA?
Podríamos decir que es un contenedor (como una caja) donde puedes guardar todo tipo de cosas de una forma ordenada en el ordenador.
| TIPOS DE CARPETAS |
Crear Carpetas:
Para crear una carpeta lo primero que
debemos hacer es colocarnos en el lugar donde
vamos a crearla. Ejem: en la carpeta “Mis Documentos”.
Buscamos una “zona en
blanco” (zona de la pantalla donde no haya nada, este vació)
Con
el botón derecho del ratón pinchamos sobre dicha zona y nos sale un menú como
el que vemos en la imagen siguiente.
En este menú
elegimos “Nuevo”. Al hacerlo nos aparece un último menú del cual
seleccionamos “Carpeta” con botón izquierdo del ratón.
Ya tenemos una nueva carpeta!! Ahora ahí que
ponerla un nombre.
PASOS:
ü
Con tecla retroceso borra el nombre que tiene.
ü
Escribe el nuevo nombre con las
teclas del teclado.
ü
Para terminar de crearla da a la
tecla Intro.
 |
| Pasos para crear carpetas |
jueves, 11 de abril de 2013
COPIAR Y PEGAR UN TEXTO
Trabajando con información en un ordenador, llegara un momento que sea necesario "copiar" dicha información y "pegarla" en otro documento Word diferente.
Pues bien, nosotros vamos a aprender los pasos para ello.
Texto 1 (texto que vas a copiar), debes tenerlo delante.
SELECCIONA CON EL RATÓN todo o parte de lo que quieres copiar, fíjate en la imagen inferior
Para ello ponte antes del texto (en este caso como ves antes de la D) y haz clic con el botón izquierdo del ratón....sin soltar ves moviéndote por todo el texto ....si se va poniendo "en azul" es que lo estas haciendo bien. (Imagen superior)
Ahora, coloca el ratón sobre la opción COPIAR que ves en el, como en la siguiente imagen.
Y haz clic con botón izquierdo sobre dicha opción COPIAR
Vamos a la segunda y última parte: PEGAR
PRIMERO: Abre un documento Word nuevo.
AHORA FÍJATE QUE FÁCIL:
Pues bien, nosotros vamos a aprender los pasos para ello.
Texto 1 (texto que vas a copiar), debes tenerlo delante.
SELECCIONA CON EL RATÓN todo o parte de lo que quieres copiar, fíjate en la imagen inferior
 |
| IMAGEN 1 ( EMPEZAMOS A SELECCIONAR TEXTO) |
Para ello ponte antes del texto (en este caso como ves antes de la D) y haz clic con el botón izquierdo del ratón....sin soltar ves moviéndote por todo el texto ....si se va poniendo "en azul" es que lo estas haciendo bien. (Imagen superior)
Así, con todo el texto a copiar...... imagen inferior.
 |
| IMAGEN 2 (DOCUMENTO WORD CON EL TEXTO SELECCIONADO) |
Ya tienes todo el texto seleccionado (imagen 2).... suelta el ratón puedes moverlo por la pantalla sin problemas, pero NO PULSES LOS BOTONES, si lo haces quitas lo seleccionado y tienes que volver a seleccionar desde el principio
Vamos a COPIAR este texto.
Vuelve a ponerte con el ratón ENCIMA DEL TEXTO SELECCIONADO (lo que esta en azul)
Estando encima del texto (señalando la zona oscura), pulsa con el botón derecho del ratón.
 |
| IMAGEN 3 ( MENÚ BOTÓN DERECHO SOBRE TEXTO SELECCIONADO) |
Si has pulsado correctamente aparece el siguiente menú.........si no es así repítelo hasta que aparezca.
Ahora, coloca el ratón sobre la opción COPIAR que ves en el, como en la siguiente imagen.
 |
| IMAGEN 4 (SELECCIONAR MENÚ COPIAR) |
|
Ya tienes la primera parte EL TEXTO
COPIADO
|
Vamos a la segunda y última parte: PEGAR
Para esta última parte, vamos a utilizar exclusivamente el teclado. Para ello usamos
"LA COMBINACIÓN DE TECLAS"
PRIMERO: Abre un documento Word nuevo.
 |
| IMAGEN 5 (DOCUMENTO WORD NUEVO) |
LOCALIZA EN EL TECLADO LA TECLA CONTROL........
 |
| IMAGEN 6 (TECLA CONTROL) |
Y la tecla V
 |
| IMAGEN 7 (TECLA V) |
Ya??? Pulsa sin soltar la tecla CONTROL y pulsa una vez la tecla v.
Dicha combinación sería:
Si lo hiciste correctamente aparece el texto "pegado"en el nuevo documento......
Ahora solo te queda guardarlo en tu ordenador y ponerle un nombre para saber que es!!!
Y se acabo!!
Si hacesla práctica y quieres verla publicada mandamela vía E-mail a : elmundodesoco@gmail.com
martes, 9 de abril de 2013
INSERTAR IMÁGENES
Tengo que presentar un trabajo de clase.... crear un calendario.... o simplemente hacer una felicitación de navidad.
En Word habrá multitud de ocasiones en que necesitemos trabajar insertando imágenes.
INSERTAR IMAGENES QUE TENEMOS EN ORDENADOR (O PENDRIVE): Lo primero es tener abierto un documento Word......
Localiza el Menú Insertar.
En la parte superior, es el cuarto menú....
Haz clic sobre el para abrirle.
Verás que se extiende hacia abajo un menú con bastantes opciones......
Como ves en la imagen que tienes encima.... después de hace clic sobre "Insertar" (a).....
Colócate sobre la opción "Imagen" (b), como ves en arriba ......
Como en la imagen anterior, aparece otro menú Colócate sobre "Desde Archivo" (c).... y haz clic con botón izquierdo
Como ves en la siguiente imagen aparece el cuadro de insertar imagen....
Ahora solo debes localizar la ubicación de la imagen que necesitas......
Imaginamos que están dentro de la carpeta "Imágenes" dentro de "Mis Documentos", tendríamos que hacer clic sobre "Mis Documentos". Fíjate en la siguiente imagen....
Hemos pulsado en "Mis Documentos"(d), fíjate en la imagen superior..... si miras en la parte central tenemos una imagen seleccionada (e)....la que vamos a insertar, una vez seleccionada, pulsa sobre el botón "insertar"(f), ..........
Automáticamente la imagen elegida aparece "insertada" en el documento Word....
En Word habrá multitud de ocasiones en que necesitemos trabajar insertando imágenes.
INSERTAR IMAGENES QUE TENEMOS EN ORDENADOR (O PENDRIVE): Lo primero es tener abierto un documento Word......
Localiza el Menú Insertar.
En la parte superior, es el cuarto menú....
Haz clic sobre el para abrirle.
Verás que se extiende hacia abajo un menú con bastantes opciones......
Como ves en la imagen que tienes encima.... después de hace clic sobre "Insertar" (a).....
Colócate sobre la opción "Imagen" (b), como ves en arriba ......
Como en la imagen anterior, aparece otro menú Colócate sobre "Desde Archivo" (c).... y haz clic con botón izquierdo
Como ves en la siguiente imagen aparece el cuadro de insertar imagen....
Ahora solo debes localizar la ubicación de la imagen que necesitas......
Imaginamos que están dentro de la carpeta "Imágenes" dentro de "Mis Documentos", tendríamos que hacer clic sobre "Mis Documentos". Fíjate en la siguiente imagen....
Hemos pulsado en "Mis Documentos"(d), fíjate en la imagen superior..... si miras en la parte central tenemos una imagen seleccionada (e)....la que vamos a insertar, una vez seleccionada, pulsa sobre el botón "insertar"(f), ..........
Automáticamente la imagen elegida aparece "insertada" en el documento Word....
DESCARGAR IMÁGENES DESDE GOOGLE
GOOGLE es el buscador más conocido, a través de el podemos encontrar casi cualquier cosa que busquemos:
Imágenes, Mapas, Música, Libros, Vídeos.......etc.
Pues bien, además debes saber que muchos de esos archivos te permiten descargarlos a tu propio ordenador.
COMO HACERLO:
Lo primero, debes escribir la dirección en tu navegador.
Una vez en google, pulsa sobre la opción imágenes como ves en la imagen siguiente
* Por que esta opción? así SOLO BUSCA IMÁGENES que es lo que queremos |
Introducimos en el "cuadro de búsqueda" la palabra a buscar.....
Por ejemplo: Gatos
Y pulsamos tecla "INTRO" del teclado, para que nos haga la búsqueda.
Cuando hacemos esto, aparecen multitud de imágenes mas o menos pequeñas,
Elegimos una de ellas.
DESCARGARLA A TU ORDENADOR
domingo, 7 de abril de 2013
REPASO GENERAL WINDOWS
PISTA: Son cuatro.
Escribe tu respuesta:
2.- Encendemos el ordenador....como se llama la primera pantalla que aparece??
Escribe tu respuesta:
3.- Como se llama el icono que se señala en la siguiente imagen.
Escribe tu respuesta:
4.- Estás delante el ordenador y quieres utilizar la calculadora, sabrías que pasos debes hacer para abrirla?
PISTA: Utiliza el ordenador para realizar esta práctica.
Escribe aquí los pasos:
5.- Identifica cada uno de los siguientes botones (escribe su nombre al lado de la imagen correspondiente).
6.- Escribe los pasos a seguir para abrir los siguientes programas en el ordenador.
Programa de Escritura Word:
Programa de Dibujo Paint:
Programa Calculadora:
El Pendrive:
*Para realizar este ejercicio usa el ordenador....te resultara más fácil.
Si haces los ejercicios y quieres verlos publicados mándalos vía E-mail a : elmundodesoco@gmail.com
domingo, 31 de marzo de 2013
TODO SOBRE FUENTES
En un documento Word además de escribir texto podemos hacer multitud de cosas que iremos viendo...
Aquí todo lo que escribes aparece en negrita..
Aquí vamos a conocer lo que son las fuentes, los diferentes estilos, tamaños y otras características como el color y los efectos de texto.
Cada una de las opciones que vamos a ver están situadas en lo que en informática se llaman *BARRAS DE HERRAMIENTAS (que veremos en otro apartado)
TIPOS DE FUENTE: Cada una de las distintas formas y diseños de una letra
Times New
Roman Agency FB
castellar
Comic Sans MS
Lucida Console
En la imagen de la derecha puedes ver donde se eligen todos tipos diferentes de letras, para elegir uno, abre donde esta colocado el cuadrado en rojo....se abre un menú como en la imagen y puedes ver y elegir el que quieras.
TAMAÑO DE FUENTE: Puedes elegir el tamaño que quieras, desde el más pequeño 8 al mayor 72
TAMAÑO
48 TAMAÑO
12 TAMAÑO
36 TAMAÑO 22
TAMAÑO
72 TAMAÑO 8
Al lado de la fuente, puedes encontrar el número que te indica que tamaño de letra estas usando, para cambiarlo abre la pestaña y elige el indicado.
ESTILOS DE FUENTE: NEGRITA-CURSIVA-SUBRAYADA
Lo primero que debes hacer es localizar donde están estas opciones.
Así aparecen situadas en un documento Word.
Para trabajar y escribir un texto con alguna de ellas pulsa sobre la opción indicada el cuadro aparecerá como el la imagen siguiente.
Todo esta escrito en Cursiva
Todo el texto esta subrayado
COLOR DE FUENTE Usando esta función todo lo que escribimos sale del color que eligamos.
Fíjate en el documento Word y busca el botón de color de fuente.
Para cambiar el color de letra haz clic sobre el pequeño triangulo que ves al lado derecho de la "A".
Como ves aparece un cuadro lleno de diferentes colores.
Ahora tiene el color rojo.......
Si escribes todo sale del color rojo como ves.....
Vamos a cambiarlo, haz clic sobre el color verde.........
Tienes que dejar marcado el color, como ves en la imagen.....
Y si escribes....
Todo lo que teclas aparece de color verde.......
sábado, 30 de marzo de 2013
EJERCICIOS BÁSICOS
Para trabajar con el ordenador es muy importante controlar el teclado y sus teclas..... para ellos aquí tienes unos ejercicios.
Teclas a utilizar en el primer ejercicio:
Teclas a utilizar en el primer ejercicio:
Teclado alfanumérico.
Tecla Mayúscula.
Tecla ALT GR,
Copia este texto que ves a continuación. Guárdalo con el nombre: TECLAS ESPECIALES.
|
Pasos a seguir:
1ª Componentes de un ordenador.
2ª Encender ordenador.
3ª Escritorio.
4ª Manejo del teclado y ratón.
5ª Uso de programas.
6ª Unidades de almacenamiento.
7ª Salir.
“comillas” @arroba@ $dolar$ %porciento%
/barra/ (abre cierra paréntesis) =signo igual=
>signo
mayor de> <signo menor de<
´acento´ ¨dierisis¨ ¿abre interrogación¿
?Cierra interrogación?
Teclas a utilizar en los siguientes ejercicios:
Tabulador.
Teclas de la A a la Z
Tecla Mayúscula.
Copia el siguiente texto en un documento en blanco. Una vez copiado
guárdalo en tu carpeta con el nombre: Trabajar con teclas.
|
El escritorio es lo primero que vemos cuando
Windows inicia, en la imagen podemos ver, detallado lo que es cada apartado.
La
barra de tareas, donde vamos a ver los programas que se están ejecutando en
cada momento. El botón inicio, donde tenemos acceso a los programas instalados de los que no hayamos
creado acceso directo en el escritorio.
El reloj, y a su izquierda los iconos de los
programas que por defecto arrancan con el sistema, es importante no tener
demasiados, pues cuantos más tengamos, lógicamente más tardará; en arrancar
nuestro PC, más adelante veremos como quitar los que no sean
imprescindibles.
Los iconos de acceso rápido, son aquellos que con
sólo pulsar una vez se abre el programa.
Por
último, agrupados, vemos los programas para los que hemos creado acceso
directo, y la papelera de reciclaje.
Abre un documento
Word y utilizando los tabuladores, confecciona una lista con los alumnos de
tu clase en los que aparezca su nombre, apellidos y fecha de
cumpleaños. Debe quedar más o
menos así:
Guárdalo con el nombre: Usando tabulador.
|
Listado de Clase.
NOMBRE APELLIDOS CUMPLEAÑOS
Julia Del Rosal 25 Enero
Maria Perez 3 Diciembre
Alfonso Jesus 4 Julio
Inmaculada Venegas 11 Diciembre
Suscribirse a:
Comentarios (Atom)